Updated: January 10, 2020 Home » Smartphone and Mobile » Google Android
How to Move Files from Android to Mac? Android smartphones are not popular among macbook laptop users, as a person that uses Windows Phone, iPhone, and Sony Android Smartphones, I can safely say iOS has a friendlier user interface. Because Android phones are not popular among the niche macOS user, the manufacturer tend to focus on creating better Windows PC software for their users.
Transfer Photos From Android Phone to Mac Using Photos App. Perhaps the easiest way to transfer Photos From Android Phone or Tablet to Mac is to use the Native Photos App as available on your Mac. Connect Android Phone to Mac using its lightning to USB cable. Note: This should automatically open the Photos App on your Mac. Transfer Photos From Android Phone to Mac Using Photos App. Perhaps the easiest way to transfer Photos From Android Phone or Tablet to Mac is to use the Native Photos App as available on your Mac. Connect Android Phone to Mac using its lightning to USB cable. Note: This should automatically open the Photos App on your Mac.
Download the Android File Transfer app from here. All you have to do is click the Download Now button, and the dmg file will be downloaded to your Macbook. Google provides the app for free. Once the setup file is downloaded, open it. In the Android File Transfer window, drag the Android icon to the Applications folder on the right side. Drag Android File Transfer to Applications. Use the USB cable that came with your Android device and connect it to your Mac. Double click Android File Transfer. Browse the files and folders on your Android device and copy files.
Alternative 2020 Article ➤ 7 Free Apps To Find, Spy And Track Stolen Android Smartphone
For those that have trouble using their manufacturer’s macOS software for transferring files between Android and macOS, here are 3 alternatives for your Samsung Galaxy Note, Nexus, HTC, LG and more.
↓ 01 – OpenMTP
Transferring files between macOS and Android or any other MTP devices has always been a nightmare. There are a few File Transfer MTP apps which are available online but most of them are either too expensive or come with bad UI/UX. The official “Android File Transfer” app for macOS from Google comes with bugs, innumerable limitations, some of which include – not being able to transfer files larger than 4GB, frequent disconnections, unable to rename the folders or files on the android/MTP devices.
Most of the other apps available online uses either WiFi or ADB protocol to transfer the files, which is an extremely time-consuming process. Tired of using expensive, outdated, bug heavy, Android File Transfer apps for macOS? Now, have easy, smooth sailing experience and transfer multiple files in one go! Introducing OpenMTP – Safe, Transparent, Open-Source and free for a lifetime! Advanced Android File Transfer App for macOS.
- Plug and Play. No hassles, easy and instant connection.
- Connect via USB cable – Highest data transfer rates.
- Transfer multiple files which are larger than 4GB in one go.
- Select between Internal Memory and SD Card.
- Split pane views for both Local Computer and Android device.
- Drag ‘n Drop your files.
- Choose between Grid and List view.
- Use Keyboard Shortcuts to navigate through your files.
- Safe, Transparent and Open-Source.
↓ 02 – Android File Transfer
Browse and transfer files between your Mac computer and your Android device. You can move photos, music, and other files between your computer and phone or tablet with a USB cable. You can also move files from your device to a computer. You can upload music on your computer to your Google Play library using Music Manager. Browse the files and folders on your Android device and copy files up to 4GB.
↓ 03 – AirDroid
AirDroid allows you to access and manage your Android phone or tablet from Mac wirelessly. Calls, SMS, and the app notifications you allowed, mirrored to the large computer screen you are focused on. Control your Android from computer and use any apps on computer, like WhatsApp, WeChat, and Line. (root NOT required.)
↓ 04 – Handshaker
The usual method for transferring and managing files between Android and Mac systems has always been rather crude, and so we meticulously developed HandShaker to make managing content on your phone from your Mac easy and effortless. HandShaker intelligently organizes files on your phone by type, including photos, music, and video, and lets you edit files on your phone right from your desktop.
↓ 05 – Pushbullet Portal
Portal makes transferring pictures, videos, and other files from your computer onto your phone simple. Just grab the app, scan the code above, and then drop as many files as you want onto this site. We’ll get them onto your phone, and we’ll do it fast! Files are transferred over your WiFi connection. This means they don’t count toward your mobile data limit and that files are transferred very quickly (even if they’re over 1 GB in size). Have Android 5.0 (Lollipop) or newer and a removable SD card in your phone? Portal can save files to that removable SD card so you can get the most out of it (just tell us to in the Android app’s Settings).
Recommended for you:
If you use an Android Phone as a mobile device and MacBook for computing, you might be interested in knowing about different ways to Transfer Photos From Android Phone to Mac.
Transfer Photos From Android Phone to Mac
Apple’s MacBook is equipped with a number of utilities that can help you transfer photos from Android Phone to Mac.
We are providing below three different ways to transfer Photos from Android Phone to Mac. You can use any method that appears easy and suits your Android device.
1. Transfer Photos From Android Phone to Mac Using Photos App
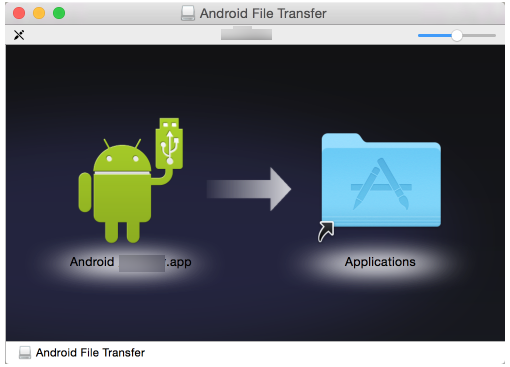
Android File Transfer For Mac Os
Perhaps the easiest way to transfer Photos From Android Phone or Tablet to Mac is to use the Native Photos App as available on your Mac.
1. Connect Android Phone to Mac using its lightning to USB cable.
Note: This should automatically open the Photos App on your Mac.
2. Unlock your Android Phone and open Notifications by swiping on the screen of your Phone.
3. On the Notifications screen, tap on USB charging this device.
4. On the next screen, select Transfer Photos (PTP) option.
Note: On some devices this may be labelled as Camera Transfer (PTP) Protocol.
5. Now, open the Photos App on your Mac (in case it is not already open).
6. In the Photos App, select your Android Phone in the left-pane under “Devices” section. In the right-pane, select the destination for Imported Photos and click on Import All New Photos button.
Note: To transfer selected Photos, tap on the Photos that you want to transfer and then tap on Import Selected option.
7. Patiently wait for the Photos to be transferred from Android Phone to Mac.
2. Transfer Photos From Android Phone to Mac Using Image Capture
Another utility on Mac that can help you transfer Photos from Android Phone to Mac is Image Capture.
1. Connect your Android Phone to Mac.
2. Click on the Finder Icon located in the Dock on your Mac.
3. On the next screen, click on Applications in the side menu. In the right-pane, scroll down and click on Image Capture.
4. After Image capture is launched, select your Android phone in the “Devices” section. In the right-pane, select Desktop or other place as destination for imported photos and click on Import all.
5. Wait for all the Photos to be transferred to your Mac.
Just like Photos App, image Capture allows you to select individual photos (by clicking on them) and transfer them to Mac by clicking on the Import option (Not Import All).
3. Transfer Photos From Android Phone to Mac using Preview App
The next tool that you can use to Import Photos from Android Phone to Mac is the Preview App on your Mac.
1. Connect your Android Phone to Mac.
2. Click on the Finder Icon located in the Dock on your Mac.
3. On the next screen, click on Applications in side menu. In the right-pane, scroll down and click on Preview App.
4. After Preview App is launched, select the File tab in the top-menu bar of your Mac and then click on your Android device in the drop-down menu.
Download Android File Transfer For Macbook
In case you want to transfer selected Photos, select the Photos that you want to transfer by clicking on them and click on the Import option.
